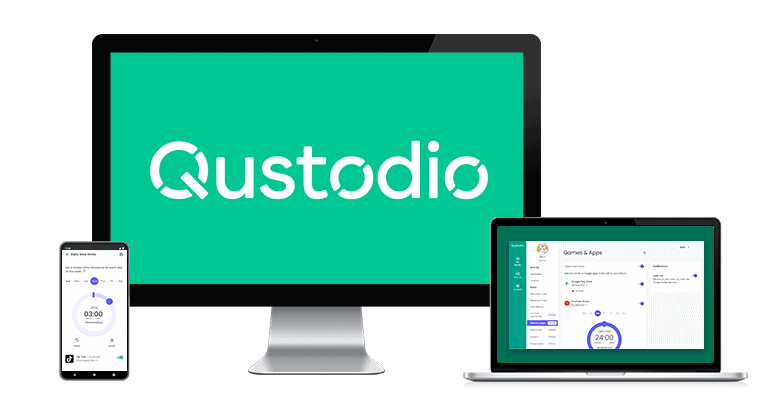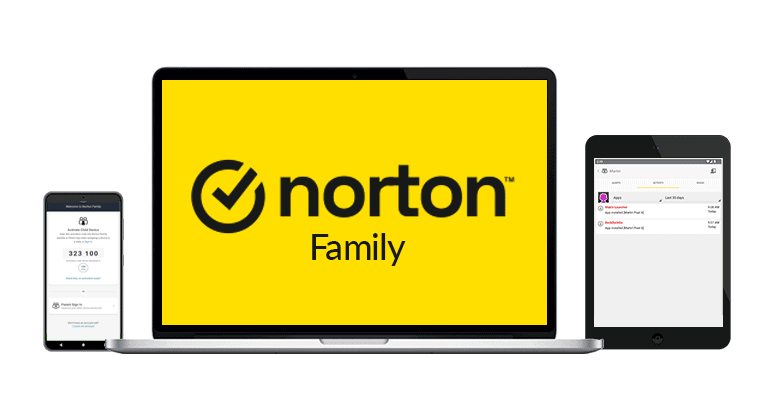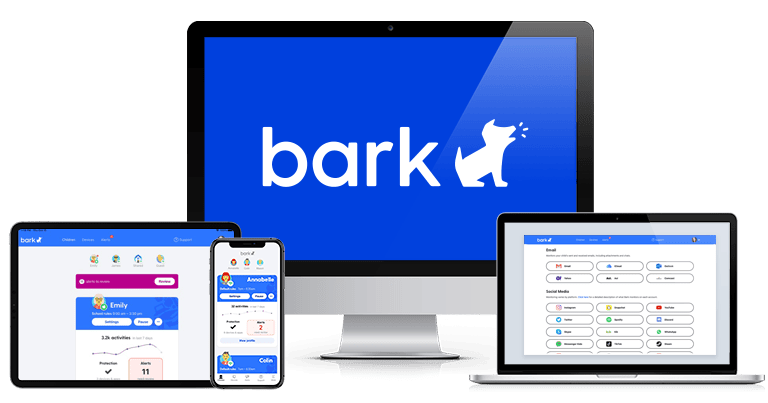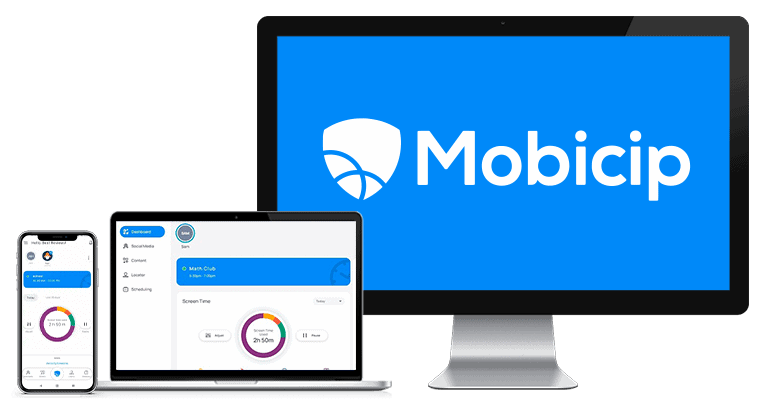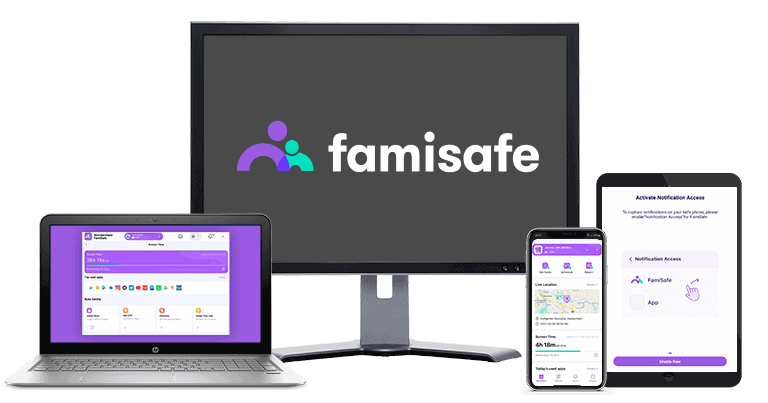Anda sem tempo? Veja a seguir a melhor maneira de bloquear um site no Google Chrome em 2024:
- 1. Baixe e instale um bom aplicativo de controle parental. Recomendo Qustodio para bloquear sites no Google Chrome. Ele consegue bloquear qualquer site e vem com extras úteis, como bloquear navegadores não suportados e ativar o SafeSearch do Google.
- 2. Bloqueie os sites. Após instalar um aplicativo de controle parental, você conseguirá bloquear sites específicos no Chrome ou escolher categorias predefinidas que deseja bloquear automaticamente.
Há muitas maneiras de bloquear os sites no Google Chrome. Na verdade, o Chrome permite que você bloqueie sites dentro do navegador, mas não é a forma mais intuitiva de fazer isso. Você precisa encontrar e adicionar manualmente cada site que deseja bloquear nas configurações do Chrome, o que dá muito trabalho. Além disso, se você estiver tentando proteger seus filhos de visitar sites inadequados, eles poderiam simplesmente usar outros navegadores para contornar tais bloqueios.
Por essa razão, sempre recomendo o uso de ferramentas de terceiros para bloquear sites no Chrome. Se você deseja proteger seus filhos online, não há como errar com um bom aplicativo de controle parental que bloqueia facilmente sites impróprios e inclui proteções adicionais, como ferramentas de gerenciamento de tempo de tela e monitores de atividades. Além disso, muitos aplicativos de controle parental também permitem bloquear outros navegadores.
Entre as principais opções de controle parental disponíveis, o Qustodio é o meu favorito. Ele permite bloquear sites e vem com filtros da web com mais de 25 categorias predefinidas. Durante os testes, não consegui contorná-lo com uma VPN, o que garante que mesmo as crianças que entendem de tecnologia não consigam contornar as proteções em vigor. Você poderá testá-lo sem riscos utilizando sua garantia de reembolso de 30 dias.
No entanto, se você deseja bloquear sites, tenho outras sugestões, também. Essas sugestões funcionam quer você esteja procurando se proteger de sites perigosos que contêm malware ou simplesmente tentando aumentar sua produtividade.
Resumo rápido dos melhores aplicativos de controle parental para bloquear sites no Google Chrome:
- 🥇 1. Qustodio: Melhor aplicativo de controle parental para bloquear sites impróprios no Google Chrome em 2024.
- 🥈 2. Norton Family: Ótimas ferramentas de filtragem da web para bloquear conteúdo impróprio no Google Chrome.
- 🥉 3. Bark: Aplicativo fácil de usar para bloquear sites diferentes em horários diferentes do dia.
- 4. Mobicip: Ótimo aplicativo para permitir que seu filho envie solicitações de acesso a sites bloqueados.
- 5. FamiSafe: Bom para filtrar conteúdo impróprio (usa um vasto banco de dados).
- Comparação dos melhores aplicativos de controle parental para bloquear sites no Google Chrome
🥇1. Qustodio: Melhor aplicativo de controle parental para bloquear sites no Chrome
O Qustodio é a melhor escolha para os pais que desejam bloquear sites no Chrome. Ele permite que você bloqueie qualquer site que você não deseja que seus filhos vejam. Particularmente, gosto do fato de que o Qustodio envia um alerta se seu filho tentar acessar um site bloqueado. Isso me ajudou a iniciar uma conversa com meu filho sobre quais sites são seguros e quais são perigosos. Você também pode optar por permitir o acesso a certos sites, mas receber um alerta quando seu filho se conectar a eles. Funcionou tão bem durante os testes que, na verdade, eu o considero meu melhor aplicativo de controle parental em 2024.
O Qustodio aplica automaticamente o SafeSearch do Google, que filtra conteúdo impróprio dos resultados de pesquisa. No entanto, isso não impedirá que as crianças insiram URLs de sites impróprios diretamente na barra de pesquisa. O Qustodio vai um passo à frente ao bloquear sites em mais de 25 categorias de sites predefinidas, incluindo jogos, linguagem obscena, jogos de azar, conteúdo adulto, pornografia, etc. Você poderá decidir quais categorias bloquear acessando a seção Regras no aplicativo Qustodio (ou deixar que o Qustodio decida automaticamente com base na idade do seu filho e usando filtros básicos).
O Qustodio também permite bloquear totalmente os aplicativos do navegador. Isso significa que seu filho não conseguirá contornar suas restrições usando outro navegador. Durante os testes, bloqueei com sucesso os aplicativos dos navegadores Safari e Opera, algo que você não consegue fazer ao bloquear um site usando as proteções padrão do Chrome.
O aplicativo de controle parental está disponível em português também vem com relatórios detalhados de atividades. Aqui você conseguirá visualizar todos os sites bloqueados, quais sites seu filho acessou, quais aplicativos eles usaram e todas as suas pesquisas na web. Essas informações me ajudaram a decidir quais sites bloquear no Chrome.
Se precisar entrar em contato com o atendimento ao cliente por qualquer razão, você poderá ligar ou enviar um e-mail para o suporte em português; para autoatendimento, você poderá usar sua base de conhecimento, que também está disponível em português.
O Qustodio oferece uma variedade de planos, incluindo um plano gratuito, Básico e Completo. O plano Básico (US$ 4,58 / mês) vem com todos os recursos necessários para bloquear sites no Chrome. O Qustodio oferece um teste grátis de 3 dias e todos os seus planos vêm com uma garantia de reembolso de 30 dias sem risco.
Conclusão:
O Qustodio é altamente eficaz para bloquear sites no Chrome. Ele consegue bloquear qualquer site indesejado e avisá-lo se seu filho tentar acessá-lo. Isso ajuda você a conversar com seu filho sobre segurança na internet. O Qustodio ativa o SafeSearch do Google, filtra conteúdo de pesquisa inadequado e amplia a proteção bloqueando sites em mais de 25 categorias, que você poderá personalizar no aplicativo. Ele também bloqueia todos os aplicativos do navegador, evitando que seus filhos contornem as restrições através de navegadores alternativos. Todos os planos do Qustodio vêm com uma garantia de reembolso de 30 dias.
Leia nossa análise completa do Qustodio
🥈2. Norton Family: Filtragem de web detalhada para manter seus filhos seguros no Chrome
O recurso de supervisão da web do Norton Family bloqueia sites impróprios no Chrome. Ele vem com mais de 45 categorias de sites predefinidas, incluindo Crime, Álcool e Conteúdo Adulto.
Gosto que o Norton Family também ofereça regras predefinidas de filtragem da web com base na idade. Ele conta com quatro níveis que vão desde “Muito Alto” para crianças de até 8 anos, permitindo acesso a 20 categorias de sites, até “Baixo” para adolescentes de 15 a 17 anos, permitindo acesso a 30 categorias de sites. Além disso, você sempre pode adicionar um site manualmente se o filtro da web não incluí-lo nos blocos.
Gosto muito que o Norton Family também tenha a opção de permitir que seus filhos acessem certos sites e, ao mesmo tempo, enviar-lhes um alerta sobre a segurança de tal site. Isso dá mais liberdade ao seu filho e ajuda a ensiná-lo a pensar criticamente sobre os sites que acessa. No entanto, você receberá um alerta no aplicativo de controle parental se seu filho acessar o site questionável de qualquer forma, o que eu acho muito legal.
Você também poderá bloquear outros aplicativos do navegador. Eu bloqueei o Tor e o Opera durante meus testes para garantir que meus filhos não pudessem usar outros navegadores para contornar os bloqueios do meu site no Chrome. Não é tão intuitivo quanto o Qustodio, onde você poderá bloquear navegadores não suportados com um clique, mas é fácil de fazer isso manualmente.
O aplicativo de controle parental do Norton Family oferece suporte a vários idiomas, inclusive português, e seu recurso “supervisão de pesquisa” rastreia as pesquisas do seu filho em sites de busca populares como o Google. Ele também permite que você torne o SafeSearch do Google a opção padrão no Google. No entanto, acho que o recurso de rastreamento de pesquisa do Qustodio é muito melhor, pois consegue rastrear pesquisas em sites e aplicativos do Google, enquanto o Norton Family rastreia apenas o site do Google.
Os relatórios de atividades do Norton Family são muito bons e permitem que você veja quais sites e categorias seus filhos acessaram ou tentaram acessar. Isso me ajudou a decidir quais sites eu deveria bloquear.
Se você está se perguntando sobre suporte, saiba que chat e atendimento telefônico estão disponíveis em português.
O Norton Family oferece um plano independente ao preço de US$ 49,99 / ano por ano. Você também pode obtê-lo gratuitamente como parte do pacote abrangente de segurança de Internet Norton 360 Deluxe do Norton, que inclui recursos de segurança como um firewall e proteção da web. O Norton oferece uma generosa garantia de reembolso de 60 dias em todos seus planos.
Conclusão:
O Norton Family bloqueia sites impróprios no Chrome, apresentando mais de 45 categorias predefinidas, como crime e conteúdo adulto. Ele oferece filtragem da web com base na idade e permite adicionar sites manualmente à lista de bloqueio. Também informa seus filhos sobre a segurança do site, ao mesmo tempo que alerta sobre qualquer site questionável acessado. Embora consiga bloquear navegadores alternativos, é menos intuitivo que o Qustodio. Seu recurso de supervisão de pesquisa monitora as pesquisas infantis, mas é menos abrangente que o do Qustodio. O Norton Family vem com uma garantia de reembolso de 60 dias.
Leia a análise completa do Norton Family
🥉3. Bark: Bloqueia sites diferentes em horários diferentes do dia
A filtragem da web do Bark permite bloquear diferentes sites em diferentes horários do dia (tempo livre, horário escolar e hora de dormir). Alternar entre esses conjuntos de regras é muito fácil, sendo que você poderá ativar ou desativar manualmente sites específicos com botões simples. Durante os testes, usei o Bark para bloquear sites de rede social no Chrome durante o horário escolar e na hora de dormir. Toda vez que meu filho tentava acessar um desses sites, eu recebia um alerta no painel de controle parental.
O Bark consegue ativar o SafeSearch em sites de busca populares como o Google. No entanto, gosto de usar os filtros da web do Bark, pois eles me permitem personalizar quais categorias de sites meu filho pode visitar. Eu só tive que ativar ou desativar uma certa categoria. Ele também me permitiu filtrar sites explícitos que eu não queria que meu filho visse.
Além da capacidade de bloquear sites manualmente, o Bark vem com mais de 15 categorias de filtragem da web. Isso é ótimo se você não quiser passar todo o seu tempo bloqueando sites no Chrome, um por um. O Bark usa tecnologia de IA para verificar sites em busca de conteúdo que você não quer que seus filhos vejam.
Visto que o Bark permite bloquear aplicativos, você também poderá bloquear qualquer navegador que desejar. Isso garante que seu filho não consiga contornar seus bloqueios no Chrome para acessar conteúdo impróprio usando outros navegadores.
No entanto, ao contrário do Qustodio e Norton Family, o Bark não vem com relatórios de atividades detalhados. Isso significa que para ver o histórico de navegação do seu filho, você terá que acessar o Chrome no dispositivo dele e procurar manualmente.
O Bark oferece 2 planos: Bark Jr. e Bark Premium. A assinatura do Bark Jr. (US$ 60,00 / ano) vem com todos os recursos que você precisa para bloquear sites no Chrome, inclusive filtros da web. Além disso, há um teste grátis de 7 dias, mas não há garantia de reembolso.
Conclusão:
A filtragem da web do Bark é excelente em controles personalizáveis para o Chrome, permitindo bloquear sites em horários diferentes, como horário escolar ou hora de dormir, com alternância fácil para sites específicos. Ele bloqueou eficazmente as redes sociais durante meus testes e enviou alertas para tentativas de acesso. O Bark suporta o SafeSearch e conta com mais de 15 categorias de filtragem da web, utilizando a IA para verificação de conteúdo. Ele também consegue bloquear navegadores inteiros, garantindo assim uma cobertura abrangente. O Bark oferece um teste grátis de 7 dias, mas não há garantia de reembolso.
Leia a análise completa do Bark
4. Mobicip: Permite que seu filho solicite acesso a sites bloqueados no Chrome
O Mobicip permite que seu filho solicite acesso a um site bloqueado diretamente no Chrome. Se você aprovar a solicitação, o site será adicionado a uma lista de permissões permitindo acesso futuro. Gosto desse recurso, pois significa que seu filho não precisa pedir para você colocar certos sites na lista de permissões.
Você também poderá bloquear sites manualmente usando os filtros da web do Mobicip. Esse último permite que você gerencie o acesso online do seu filho definindo permissões para sites em mais de 15 categorias predefinidas. No entanto, quando comparado a concorrentes como Qustodio e Norton Family, as categorias predefinidas do Mobicip são relativamente limitadas. Felizmente, o aplicativo de controle parental permite que você mesmo adicione palavras-chave específicas. Isso é útil se você conhece certos tipos de sites que não quer que seu filho veja.
O Mobicip também permite restringir o acesso do seu filho a aplicativos específicos no dispositivo dele. Eu bloqueei outros navegadores (por exemplo, o Opera) para garantir que meu filho não conseguisse contornar os bloqueios de meu site no Chrome.
Além disso, os relatórios de atividades do Mobicip incluem histórico de pesquisa, sites visitados e uso de aplicativos. Eu usei o histórico de pesquisa para verificar se havia algum outro site que eu precisava adicionar à lista de bloqueados.
O Mobicip oferece três planos de assinatura: Básico, Padrão e Premium. O plano Básico (US$ 2,99 / mês) vem com filtros da web e permite bloquear sites manualmente. Também há um plano gratuito disponível para monitorar um único dispositivo. Todos os planos anuais vêm com uma garantia de reembolso de 30 dias para que possa testá-lo sem riscos.
Conclusão:
O Mobicip permite que seu filho solicite acesso a sites bloqueados diretamente no Chrome, que você pode aprovar para futuras listas de permissões. Você também tem a opção de bloquear sites manualmente usando os filtros da web do Mobicip, embora suas categorias predefinidas sejam menos extensas do que o Qustodio e o Norton Family. O Mobicip permite restringir o acesso a certos aplicativos. Todos os planos anuais vêm com uma garantia de reembolso de 30 dias.
Leia a análise completa do Mobicip
5. FamiSafe: Extenso banco de dados de termos de pesquisa inseguros
A filtragem de conteúdo web do FamiSafe utiliza um extenso banco de dados de termos de pesquisa e sites inseguros. Além disso, ele impede o acesso a conteúdos em 19 categorias, incluindo conteúdo adulto e drogas, mas não é tão confiável no bloqueio de sites impróprios como o Qustodio e o Norton Family. Por exemplo, os filtros do FamiSafe permitem a passagem de sites sobre armas que eu não queria que meu filho acessasse. Felizmente, o FamiSafe facilitou a adição manual desses sites à lista de bloqueio.
O FamiSafe alerta você quando seu filho tenta acessar sites bloqueados no Chrome, mesmo no modo de navegação anônima. Fiz o teste usando o FamiSafe para bloquear o facebook.com no meu Android. Quando tentei acessá-lo, recebi uma notificação. O aplicativo parental também ativa o SafeSearch do Google, que bloqueia eficazmente os resultados de pesquisa impróprios e notifica você sobre qualquer tentativa de pesquisa preocupante.
Seu bloqueador de aplicativos se estende também a aplicativos de navegador, permitindo restringir o acesso a outros navegadores da web, como Firefox e Opera. Isso evita que seu filho contorne bloqueios de sites no Chrome usando outros navegadores.
O relatório de atividades do FamiSafe oferece uma lista de aplicativos e sites visitados, juntamente com o tempo de uso. No entanto, ao contrário do Qustodio, o FamiSafe não mostra quais termos de pesquisa seu filho usou, o que é um pouco chato. No entanto, o lado positivo é que seus aplicativos estão disponíveis em português.
Os planos premium do FamiSafe vêm com vários períodos de assinatura e opções de cobertura de dispositivos. O plano mensal (US$ 9,99 / mês) cobre até cinco dispositivos, enquanto o plano trimestral (US$ 19,99) e o plano anual (US$ 59,99 / ano) estende a cobertura para até 10 dispositivos. Todos os planos vêm com uma garantia de reembolso de 7 dias.
Conclusão:
O FamiSafe usa um extenso banco de dados para filtrar termos de pesquisa e conteúdos inseguros em 19 categorias, como conteúdo adulto e drogas. No entanto, ele não é tão completo quanto o Qustodio ou o Norton Family, já que sites relacionados a armas passaram despercebidos durante os testes. Você poderá adicionar manualmente esses sites à lista de bloqueios. O FamiSafe alerta você quando seu filho tenta acessar sites bloqueados no Chrome, mesmo no modo de navegação anônima. Todos os planos vêm com uma garantia de reembolso de 7 dias.
Leia a análise completa do FamiSafe
Comparação dos melhores aplicativos de controle parental para bloquear sites no Google Chrome em 2024
Como escolher os melhores aplicativos de controle parental para bloquear sites no Google Chrome em 2024
- Avalie os recursos de filtragem da web. Teste a capacidade do aplicativo de controle parental de bloquear e filtrar sites com eficácia para garantir que ele ofereça uma triagem de conteúdo confiável. Além disso, certifique-se de procurar a capacidade de adicionar sites bloqueados manualmente. Todas as opções desta lista têm recursos decentes de filtro de site.
- Verifique a compatibilidade entre dispositivos. Certifique-se de que o produto funcione perfeitamente em diversas plataformas, inclusive PCs, notebooks, celulares e tablets, permitindo bloquear sites de forma consistente.
- Verifique a resistência a desvios. Realize testes para confirmar se o aplicativo de controle parental resiste eficazmente às tentativas de desvio, dificultando o acesso de seus filhos a sites bloqueados usando VPNs ou modo de navegação anônima. Recomendo o Qustodio porque ele evita constantemente o desvio de bloqueios de sites.
- Navegue pela interface. Avalie a facilidade de uso do aplicativo testando sua interface para garantir que tanto a configuração quanto o gerenciamento de bloqueios de sites sejam intuitivos e diretos.
- Busque um bom custo-benefício. Escolha um produto de controle parental que ofereça recursos completos a um preço competitivo, garantindo que você aproveite ao máximo seu investimento em segurança online.
Outras formas de bloquear sites no Google Chrome (guias passo a passo)
Existem métodos alternativos para bloquear sites no Google Chrome além do controle parental. Embora não sejam tão abrangentes quanto os aplicativos de controle parental, esses métodos podem ser eficazes para aumentar a segurança online da sua família e ajudá-lo a se tornar mais produtivo.
Use um aplicativo antivírus confiável

Um aplicativo antivírus confiável é essencial para bloquear sites maliciosos que contêm malware. Um bom antivírus, como o Norton 360, também ajudará a protegê-lo contra tentativas de phishing. Os hackers estão ficando muito sofisticados na criação de e-mails e páginas de internet que parecem vir do seu banco ou das lojas onde você faz compras. Um bom antivírus bloqueará esses sites perigosos no Chrome.
Veja como bloquear sites usando um aplicativo antivírus confiável:
- Cadastre-se e crie uma conta com um bom antivírus. Recomendo o Norton porque ele tem os recursos de bloqueio de vírus e malware mais eficazes do mercado.
- Baixe o software em seu computador. Na página inicial do antivírus, clique em Baixar e concorde com os termos e condições.
- Execute o instalador do seu navegador. Isso instalará o antivírus no seu computador. Certifique-se de copiar a chave do software para poder baixá-lo em outros computadores, se necessário.
Seu antivírus agora irá protegê-lo de sites maliciosos. Ele será executado em segundo plano e alertará você se você tentar visitar sites suspeitos de conter malware e vírus.
Use um bloqueador de sites independente

Os bloqueadores de sites independentes, como o Freedom, são ótimos para bloquear sites que causam distração sem os extras contidos em um aplicativo de controle parental. Por exemplo, se você visita sem parar redes sociais, sites de compras ou blogs, usar um bloqueador de sites independente o ajudará a melhorar sua produtividade. Tudo o que você precisa fazer é selecionar sites ou categorias específicas de sites para bloquear, e o bloqueador impedirá que você ceda à tentação enquanto estiver ativo. Você poderá até agendar quando os sites serão bloqueados no Chrome, para que você consiga recuperar automaticamente o acesso aos sites após o término do dia de trabalho ou escolar.
Use o Google Family Link

O Google Family Link oferece o recurso SafeSearch do Google e a capacidade de bloquear sites manualmente. No entanto, suas opções de filtragem são um tanto limitadas em comparação com aplicativos como Qustodio e Norton Family.
Veja como usar o Google Family Link:
- Configure o Google Family Link. Comece instalando o aplicativo Google Family Link no seu dispositivo e no dispositivo do seu filho.
- Adicione a conta do seu filho. No aplicativo Family Link, adicione a conta do Google do seu filho ao grupo da família.
- Acesse o controle parental. Usando seu próprio dispositivo, abra o aplicativo Family Link e navegue até a conta do seu filho. Aqui, você poderá acessar uma série de configurações de controle parental.
- Bloqueie os sites. Nas configurações de controle parental, selecione Filtros no Google Chrome. Agora você poderá bloquear sites específicos adicionando-os à lista de bloqueados.
Use as configurações integradas de controle parental do Android
Usar as configurações de controle parental integradas do Android é uma forma de restringir o acesso a sites no dispositivo Android do seu filho. No entanto, ele não é tão rico em recursos quanto um aplicativo de controle parental para Android. Ele também não protegerá necessariamente o dispositivo do seu filho contra malware ou vírus, por isso também seria uma boa ideia instalar um software antivírus confiável como o Norton 360.
- Acesse as Configurações. No dispositivo Android do seu filho, abra as configurações do dispositivo.
- Toque em Bem-estar digital e controle parental. Dependendo da versão do Android, pode ser chamado de Bem-estar digital e controle parental ou simplesmente Controle parental.
- Configure o controle parental. Siga as instruções na tela para configurar o controle parental.
- Crie um PIN. Você será solicitado a criar um PIN ou senha para proteger as configurações de controle parental.
- Ative a filtragem de conteúdo. Nas configurações de controle parental, ative a filtragem de conteúdo ou a filtragem da web.
- Adicione os sites bloqueados. Você encontrará uma opção para adicionar sites específicos à lista de bloqueados. Insira os URLs dos sites que você deseja bloquear.
Use as configurações de controle parental integradas do iOS

Se o iPhone do seu filho tiver o Chrome, é possível restringir sites usando o recurso Tempo de Uso do iOS no iPhone do seu filho, garantindo uma experiência online mais segura. No entanto, também vale a pena conferir os aplicativos de controle parental para iOS.
- Acesse o controle parental. No iPhone do seu filho, abra as configurações do dispositivo e toque em Controle Parental. Você verá um título com Tempo de Uso assim que clicar em Controle Parental.
- Crie uma senha de tempo de uso. Você será solicitado a criar uma senha de Tempo de Uso para proteger as configurações de controle parental.
- Ative as restrições de conteúdo e privacidade. Nas configurações de Tempo de Uso, toque em Restrições de Conteúdo e Privacidade e ative.
- Adicione os sites bloqueados. Na seção Restrições de Conteúdo e Privacidade, encontre a opção Restrições de Conteúdo. Toque em Conteúdo da Web e escolha Limitar Sites Adultos ou Apenas Sites Permitidos.
- Personalize as restrições da web. Adicione sites específicos à lista “Nunca Permitir” para bloqueá-los (se você selecionou Limitar Sites Adultos). Você também poderá permitir apenas sites específicos inserindo-os na seção Apenas Sites Permitidos.
Use uma extensão do Google Chrome para bloquear sites

Usar as extensões do Chrome para bloquear sites é outra forma de restringir o acesso a sites específicos diretamente no navegador Chrome. Isso é muito útil se você não quiser se distrair com redes sociais ou sites de jogos durante o horário de trabalho. Com uma extensão, é fácil ativar e desativar o bloqueio de sites ou simplesmente agendar quando certos sites serão bloqueados. Só não confie em uma extensão para proteger seus filhos de conteúdo impróprio. É fácil para eles desativar ou remover qualquer extensão do navegador.
- Abra o Google Chrome. Inicie o navegador Google Chrome em seu computador.
- Vá para a Chrome Web Store. Clique nos três pontos no canto superior direito da janela do Chrome para abrir o menu. Escolha Extensões e selecione Abrir Chrome Web Store.
- Procure uma extensão de bloqueio de sites. Na Chrome Web Store, use a barra de pesquisa para procurar uma extensão de bloqueio de sites. Algumas opções populares incluem BlockSite, StayFocusd ou Site Blocker.
- Selecione e instale. Clique na extensão que deseja usar e, em seguida, clique no botão Adicionar ao Chrome. Confirme a instalação quando solicitado.
- Adicione os sites a serem bloqueados. Nas configurações da extensão, você encontrará uma opção para adicionar sites específicos à lista de bloqueados. Insira os URLs dos sites que você deseja bloquear.
- Configure as preferências. Personalize as preferências da extensão, tais como definir a duração dos bloqueios, ativar a proteção por senha ou agendar horários de bloqueio.
- Salve as configurações. Salve suas configurações e a extensão bloqueará os sites especificados quando você ou seu filho tentar acessá-los no Google Chrome.
Usando os filtros do Google SafeSearch

O recurso SafeSearch integrado do Google é uma boa maneira de filtrar resultados de pesquisa que você não quer que sua família veja. Não é perfeito, mas faz um bom trabalho ao filtrar resultados com conteúdo explícito ou violento. Também ajuda o algoritmo do Google a aprender suas preferências de pesquisa, para que você e seus filhos tenham menos probabilidade de ver resultados de pesquisa indesejados com o passar do tempo.
- Faça login na conta do Google do seu filho. Use as credenciais de login do seu filho para fazer login no Google. Se seu filho tiver menos de 18 anos (e preencher a idade correta na conta do Google), o Google ativará automaticamente o SafeSearch.
- Visite a página inicial do Google. Digite “google.com” na barra de pesquisa.
- Abra Configurações de pesquisa. Localize o botão Configurações no canto inferior direito e selecione Configurações de pesquisa.
- Ative o SafeSearch. Role para baixo até SafeSearch e ative-o. Você poderá optar por filtrar sites ou desfocar imagens explícitas somente.
Bloqueio de sites no nível do roteador

Usar um bloqueio no nível do roteador é uma boa maneira de bloquear completamente sites na sua rede Wi-Fi e cobrir todos os navegadores, mas esteja ciente de que se o seu filho tiver um plano de dados móveis, ele conseguirá simplesmente mudar para ele, contornando totalmente o seu roteador. Este método é melhor utilizado por adultos que procuram evitar sites que causam distração.
- Acesse as configurações do roteador. Abra um navegador da web e digite o endereço IP do seu roteador na barra de endereços. Normalmente, é algo como “192.168.1.1” ou “192.168.0.1”. Faça login em seu roteador usando suas credenciais de administrador.
- Localize o controle parental ou o bloqueio de sites. Navegue pelas configurações do seu roteador para encontrar a seção de controle parental ou bloqueio de sites.
- Adicione os sites a serem bloqueados. Na seção de controle parental ou bloqueio de sites, você geralmente poderá adicionar sites específicos a uma lista de bloqueio. Insira os URLs dos sites que você deseja bloquear. Visto que é feito no nível do roteador, deve ser aplicado a todos os navegadores da web.
- Salve as configurações. Salve suas alterações e seu roteador bloqueará o acesso aos sites especificados para todos os dispositivos conectados à sua rede.
Controles de administrador do Chrome Enterprise
Esta última opção não é a mais acessível, mas é útil para quem dirige uma empresa e deseja bloquear sites em seus endpoints. Não recomendo para pais ou para quem quer aumentar a produtividade, mas veja o que você deve fazer:
- Acesse o Google Admin Console. Se você for administrador de um ambiente Chrome Enterprise, faça login no Google Admin Console.
- Navegue até Gerenciamento de dispositivos. No Admin Console, acesse Gerenciamento de dispositivos ou Gerenciamento do Chrome, dependendo da versão.
- Configure o bloqueio de URL. Nas configurações ou políticas do dispositivo, procure a opção de configurar o bloqueio de URL ou a filtragem de conteúdo.
- Adicione os sites a serem bloqueados. Insira os URLs dos sites que você deseja bloquear na seção de bloqueio de URL.
- Aplique as políticas. Aplique as políticas aos dispositivos Chrome na sua rede corporativa. Os sites especificados serão bloqueados para todos os navegadores Chrome gerenciados.
Perguntas frequentes
Por que devo usar um aplicativo de controle parental para bloquear sites no Google Chrome?
Os aplicativos de controle parental oferecem uma solução abrangente para garantir a segurança online de sua família. Eles não apenas permitem bloquear sites com conteúdo impróprio para crianças, mas também podem ajudar a proteger seus dispositivos contra sites conhecidos por conterem malware.
Os aplicativos também permitem monitorar atividades online e aplicar filtros da web, criando um ambiente digital mais seguro para todos. Meu aplicativo de controle parental favorito é o Qustodio, já que não consegui usar nem mesmo uma VPN para contornar nenhum dos bloqueios de sites durante os testes.
Consigo bloquear sites específicos sem usar um aplicativo de controle parental?
Sim, você consegue bloquear sites manualmente nas configurações do Chrome, mas os aplicativos de controle parental são melhores porque oferecem uma maneira mais conveniente e versátil de gerenciar restrições de sites. Muitos permitem bloquear outros navegadores, têm categorias de filtragem da web predefinidas e enviarão alertas se seu filho tentar acessar sites bloqueados.
Consigo bloquear sites no Google Chrome usando um aplicativo de controle parental grátis?
Alguns aplicativos gratuitos de controle parental oferecem recursos básicos de bloqueio de sites, mas para controle abrangente e recursos avançados, você pode considerar investir em um aplicativo premium como Qustodio. Esses aplicativos vêm com filtros da web avançados, permitem bloquear sites e aplicativos manualmente e geralmente fornecem informações sobre o histórico de navegação do seu filho.
Os controles parentais grátis normalmente oferecem recursos e capacidades limitados em comparação com seus equivalentes premium. Além disso, eles podem vir com anúncios irritantes ou preocupações com a privacidade, já que alguns aplicativos grátis coletam e compartilham os dados do usuário.
Posso agendar bloqueios do Chrome para horários específicos, como durante o horário de trabalho ou estudo?
Sim, os aplicativos de controle parental geralmente incluem recursos de agendamento que permitem definir horários específicos para bloqueios de aplicativos, ajudando a garantir que você e seus filhos não se distraiam durante o horário de trabalho ou estudo.
O Qustodio ainda permite agendar bloqueios de internet, evitando que seus filhos naveguem online em horários específicos. Por exemplo, ativei os bloqueios do Chrome entre 17h e 19h, pois queria garantir que meus filhos fariam a lição de casa durante esse horário.
E se eu quiser desbloquear um site temporariamente para uma finalidade específica?
A maioria dos aplicativos de controle parental oferece flexibilidade, permitindo desbloquear sites temporariamente quando necessário e, em seguida, reativar as restrições. Por exemplo, durante o horário de estudo do seu filho, você poderá querer bloquear sites de rede social que causam distração, mas disponibilizar o wikipedia.org para um projeto de pesquisa. Então, quando o projeto for concluído, você poderá desbloquear facilmente os sites de rede social. O Qustodio permite que você simplesmente exclua o site da lista de bloqueio e adicione-o novamente sempre que desejar.